“The requested resource is in use” is one of the most common errors that users face in their system. If you are also one of them, you do not have to panic. One can come across this error when trying to copy or move files from external storage devices or computers. You can even see this message “the requested resource is in use” flashing on your screen while running or installing any software or program.
Readers will know about some great fixes to resolve the error “the requested resource is in use” in this article. So, let’s move on to our effective fixes without more ado.
PS: should you have an issue with Folder Access Denied, click to fix it now.
When users try to move files from their computer to an external device or vice versa, they are greeted with the error “the requested resource is in use”. It can also be faced when suddenly some program resists running on the system. It is really important to look for a perfect solution to get rid of this issue. This is a significant task to resolve the error but also to save your important files or data. Here, you will be acquainted with fixes that will help you to move files or run the concerned program smoothly.
Part 1: Retrieve data before getting rid of “The Requested Resource is In Use” error
Part 2: Get rid of the error “the requested resource is in use”
Part 1: Retrieve data before getting rid of “The Requested Resource is In Use” error
Table of Contents
The issue “the requested resource is in use” is generally caused by the Trojan virus or malware. These foreign bodies cause some programs or software to malfunction while saving or working on these programs on the computer.
It is essential to restore files on the system before setting out to the task of fixing this frustrating error. You should perform this recovery task with the help of a professional tool like EaseUS Data Recovery Wizard. One can retrieve important files stored on the target storage device or hard drive. Only those devices that show the error “the requested resource is in use” to avoid any inconvenience later on.
Things to remember while recovering data:
- Stop using the folder or device at once on facing the error.
- You could look for the lost files in Recycle Bin if files were present on your desktop.
- Always use a professional tool for recovering lost or deleted files.
Steps to retrieve data from the external device:
You should follow simple and quick steps as listed below to restore all data and files stored on the external storage device.
Step 1: Make a connection
You need to connect your external device to the system from where you lost files.
Step 2: Launch the program
You have to run the program EaseUS Data Recovery Wizard after that on the system. Now, you can specify the exact location of files from where you lost them and tap “Scan” to start the scanning process.

Step 3: Make a selection
Once the scanning is done, you have to locate and double-tap on files to preview them. You will be given options like lost files, delete files, extra files, drive, etc.

Step 4: Retrieve files
After selecting files, you can tap on the option “Recover” to save these found files on some safe location on the system or another external device.

Get EaseUS Data Recovery
Part 2: Get rid of the error “the requested resource is in use”
Most of the times, the error “the requested resource is in use” comes up due to some complex issues. You can get rid of this annoying error with the following fixes after saving your files beforehand. With these fixes, you can remove the issue and make your software, device, or program to work again.
Method 1: Safe Boot your Computer
To remove the error “the restricted resource is in use“, you can safely boot your computer through the following steps:

Step 1: Choose the option “Control Panel” after right-clicking on the icon of Windows.
Step 2: Go for “Administrative Tools” and then, select “System Configuration“.
Step 3: In the tab “Boot“, you need to put a check against “Safe Boot” along with the option “Minimal“.
Step 4: Tap “O.K.” for confirmation and boot your computer in the mode “Safe“.
Method 2: Eliminate Malware via Windows Defender
The most common reason behind the error “the requested resource is in use” is Trojan or malware. Systems and programs resist working due to these malware-related issues. It is recommended to make use of Windows Defender to get rid of the malware or virus.
Steps to fix the error “the requested resource is in use”:
Step 1: Visit Settings on your system.
Step 2: Select “Update & Security” and look for “Windows Defender”
Step 3: Choose the option “Scan Offline“.
The last step will help users to scan and then, remove all virus or malware from their computers offline. Along with that, this program will help to prevent them from getting back on the system.
Method 3: Get rid of Malicious Program/Software
Another method to resolve the issue “the requested resource is in use” is to get rid of malicious programs or software on a permanent basis.
Steps to fix “the requested resource is in use”:
If you find any malicious program on the computer, then you can disable them with the help of following instructions:

Step 1: Choose the option “Control Panel” by right-clicking on the icon of Windows.
Step 2: Click “Administration Tools” and then, select “System Configuration“.
Step 3: In the tab “General“, you need to check against “Load startup items” after clicking on “Selective startup“. Now, tap “O.K.”.
Step 4: Select the tab “Startup” and place check against the listed programs after your computer reboot. Now, you have to select “Disable” by right-clicking on the programs shown as Unknown in the list.
Steps to eliminate malicious program’s registry entries:
Step 1: Press keys “Windows + R” together to open up a Run dialog box.
Step 2: Now, tap “Ctrl + F” keys and type in “SmartService” to search the malware through the registry quickly.

Step 3: Find the malware and delete it from your computer.

You have to repeat this process several times to get rid of all malware to get rid of that error. In case, you have no idea about the Trojan or malware name; you can make use of the following steps.
Step 1: Tap keys “Windows + R” together and type in “Regedit“.
Step 2: Go to “HKEY LOCAL MACHINE” and then, “SOFTWARE“. After that, look for “Microsoft” and then, “Windows” and lastly, “CurrentVersion” to locate all folders along with the running ones.
Step 3: Open each folder and try to look at suspicious files or folders, which may result in the error “the requested resource is in use“. Now, remove these folders or files from the computer. You can open these found folders if you are not sure about them before hitting the button “Delete“.
Therefore, the issue “the requested resource is in use” can be dealt with easily with the above-mentioned fixes. One can make use of any of these methods to eliminate this issue. You need to get rid of the malware or viruses that cause this mischief to the system. However, do not forget to restore your data safely before performing this task of eradicating the malware. You can save these found files on another external device to save them against the issue. In this way, your files will be saved against any loss.
Users who are struggling with the error “the requested resource is in use” or other issues, like Windows Cannot Access the Specified Device Path or File, SD card not showing up, Microsoft compatibility telemetry high disk usage, your computer is low on memory can also make use of EaseUS Data Recovery Wizard. It is a professional recovery tool that allows you to restore lost data from a computer or other external devices. This recovery tool is quite safe and quick for recovering files against accidental deletion, virus-infected files, system crash, formatted recovery, or various other situations. With the help of its free trial version, you can scan or take a preview of your lost files or data. Download EaseUS Data Recovery Wizard NOW for better data recovery of lost files.
Source: istartips.com





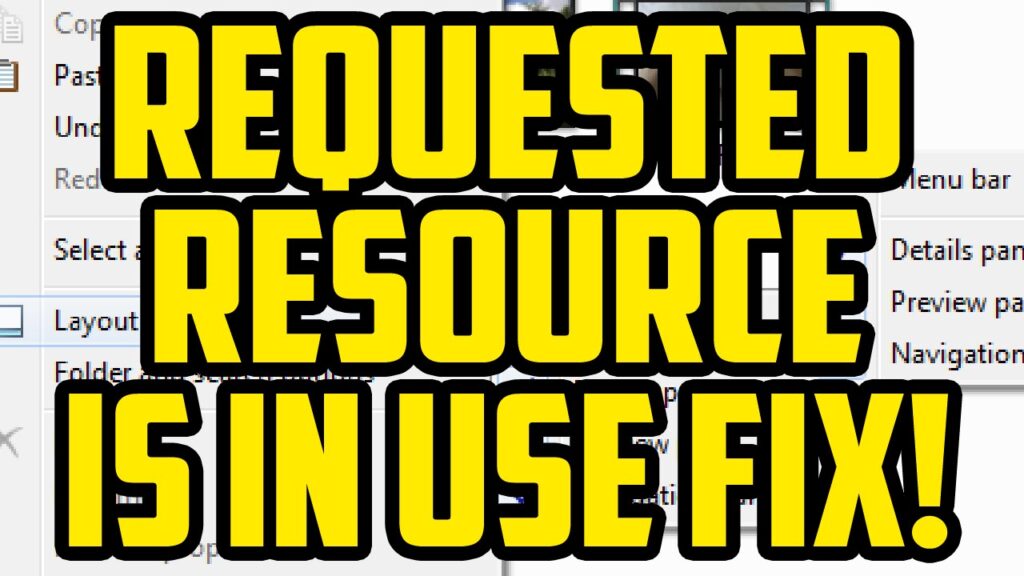
Be the first to write a comment.